Hướng dẫn sử dụng phần mềm GW

|
LET’S GREEN THE WORLD
|
|
GREENWORLD ENVIRONMENTAL TECHNOLOGY CORPORATION
|

|
HƯỚNG DẪN
SỬ DỤNG PHẦN MỀN KINH DOANH |
|
CÔNG TY CP KỸ THUẬT MÔI TRƯỜNG THẾ GIỚI XANH
42/36D Ung Văn Khiêm, P. 25, Q. Bình Thạnh, TP. HCM Tel: (028).38 982 224 – 028.22160414 Fax: (028). 35 129062 Website: www.greenworld.vn Chi nhánh Hà Nội 22 Giải Phóng, P. Hoàng Liệt, Quận Hoàng Mai, Hà Nội |
MỤC LỤC
1. ĐĂNG NHẬP VÀO PHẦN MỀN KINH DOANH
2. THIẾT LẬP THÔNG TIN KHÁCH HÀNG
2.1. Nhập thông tin khách hàng
2.2. Tìm kiếm thông tin khách hàng
3. THIẾT LẬP THÔNG TIN DỰ ÁN
3.1. Nhập thông tin dự án
3.2. Tìm kiếm thông tin dự án
4. ĐÁNH GIÁ DỰ ÁN
4.1. Đánh giá của Sale
4.2. Đánh giá của Admin
5. KHỞI TẠO DỰ ÁN
6. LẬP TỔ ĐẤU THẦU
6.1. Lập tổ đấu thầu
6.2. Báo cáo công việc – Lịch dự án
7. HỒ SƠ THẦU
8. QUẢN LÝ HỢP ĐỒNG
Phần mền kinh doanh được sử dụng và thao tác dễ dàng trên đường link của công ty. Cách đăng nhập cực kì đơn giản như sau:
Bước 1: Truy cập vào đường link: https://kinhdoanh.greenworld.vn/
Bước 2: Click vào ô đăng nhập. Tại đây nhập tên tài khoản, mật khẩu đã được đăng ký trước đó.
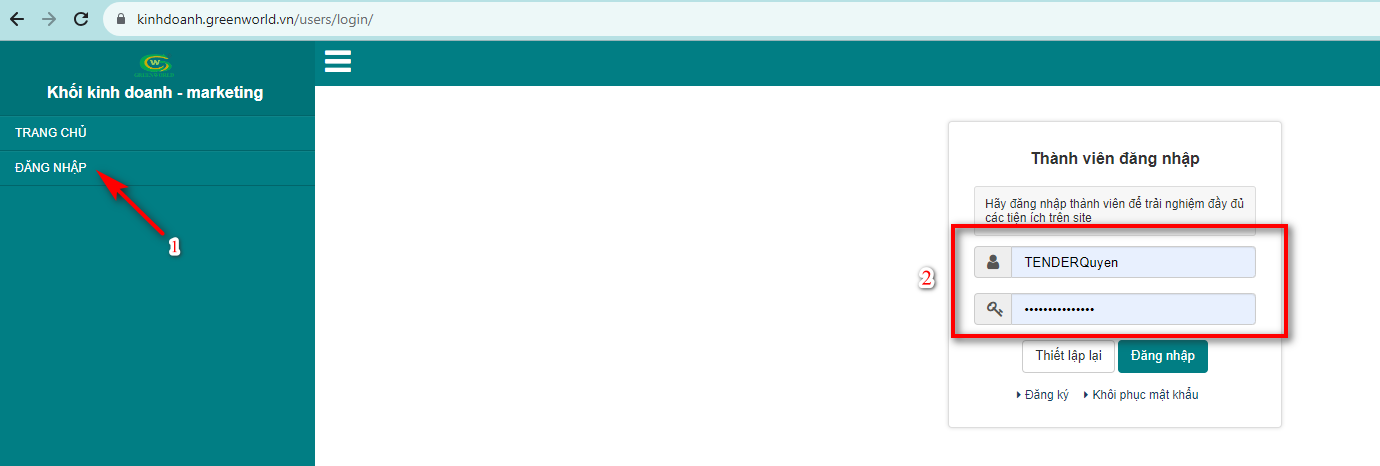
Bước 3: Sau khi hoàn thành đăng nhập, sẽ thấy được toàn bộ giao diện của phần mềm kinh doanh – marketing cũng như thông tin của thành viên đăng nhập.
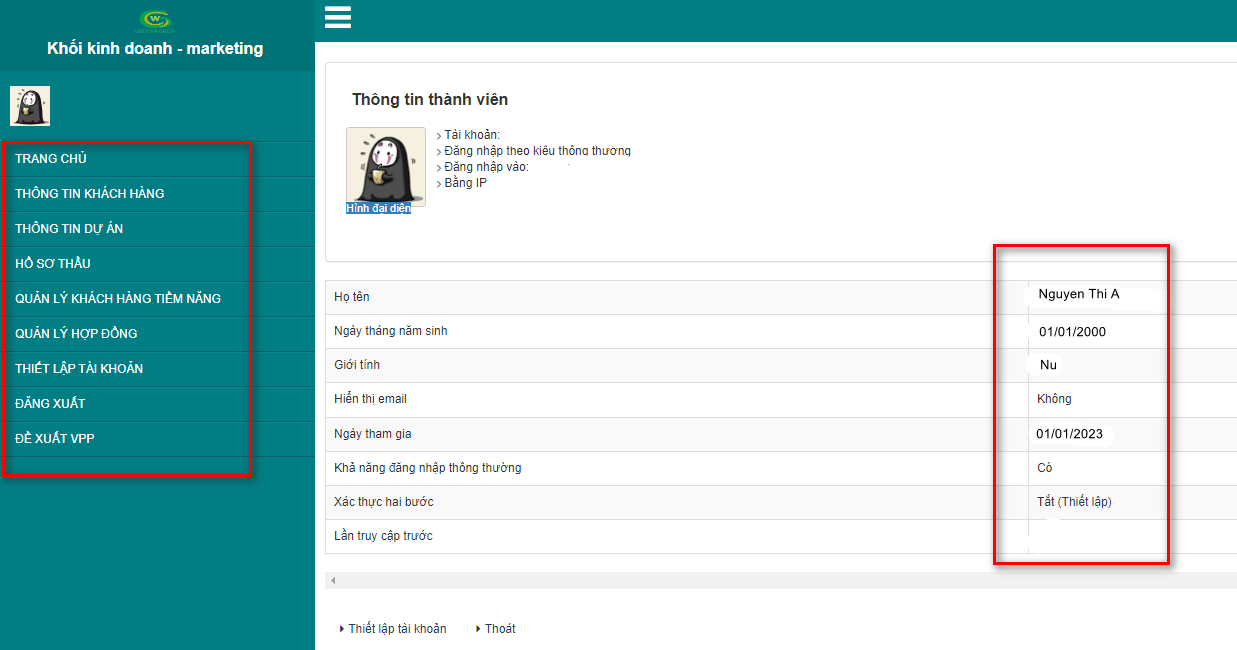
- Lưu ý: Tùy vào từng tài khoản (cấp nhân viên, admin) được phân quyền ở từng chức năng sẽ thấy được giao diện khác nhau.
+ Cấp nhân viên chỉ sẽ thấy được các đầu mục như: Trang chủ, Thông tin khách hàng, Thông tin dự án, Thiết lập tài khoản, Đề xuất VPP. Bước 1: Vào menu “ THÔNG TIN KHÁCH HÀNG” chọn “Thêm mới” để nhập thông tin khách hàng mới

Bước 2:
- Nhập đầy đủ thông tin của khách hàng, chú ý các mục đánh dấu * là các thông tin bắt buộc phải nhập, còn lại có thể có hoặc không
- Ở mục “Nhân viên phụ trách tiếp theo”
- Nếu để trống mục này sẽ được hiểu là giao cho người đang tạo.
- Nếu muốn chuyển thông tin khách hàng cho nhân viên khác phụ trách thì click vào chọn nhân sự cần giao. ( Người được giao sẽ nhận được email thông báo)
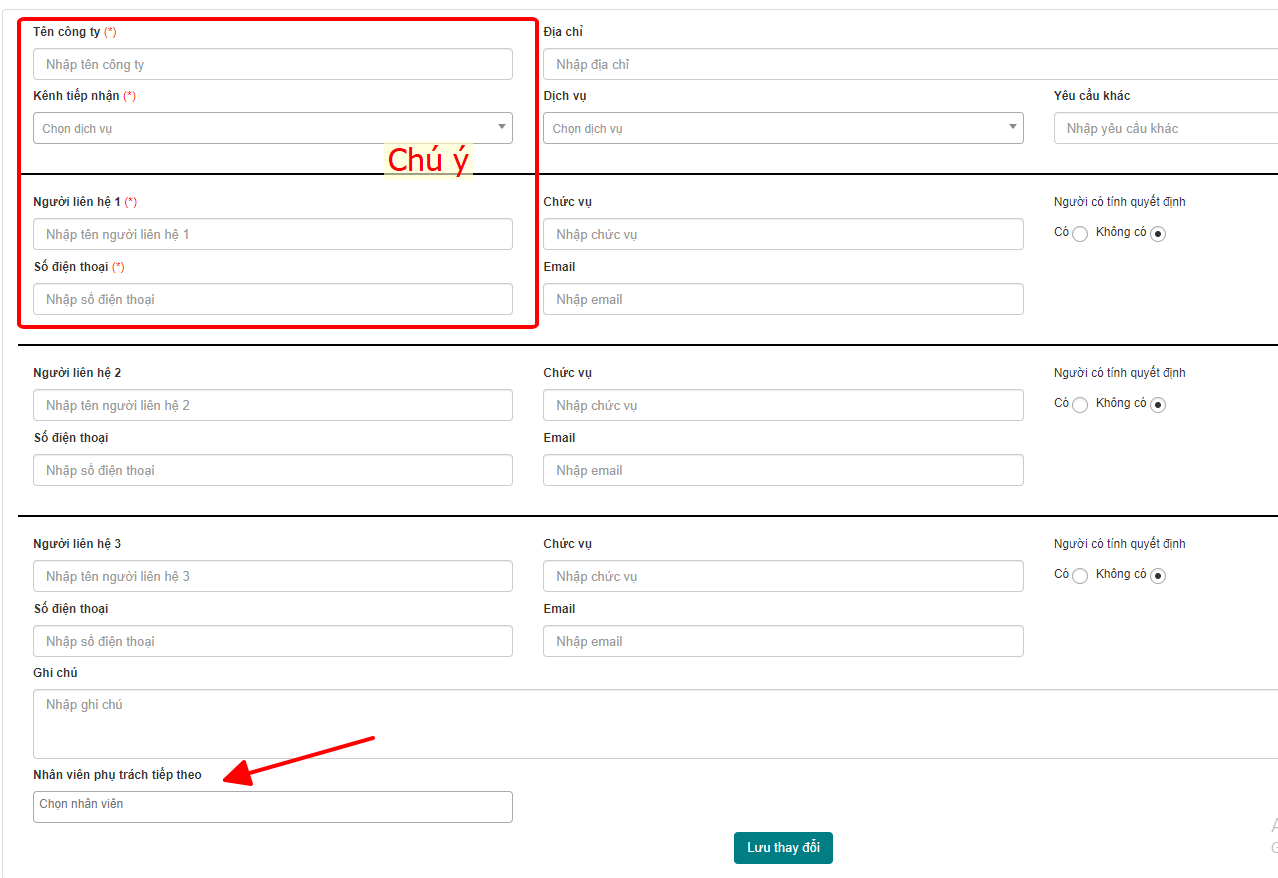
Bước 3: Chọn Lưu thay đổi à Thông tin khách hàng sẽ được lưu lên phần mềm, lúc này phần mềm sẽ tự cập nhật mã khách hàng tự động
Ví dụ: “231204-0001.KH-MK”
Trong đó:
- 231204: ngày nhập thông tin
- 0001: số tứ tự
- KH-MK: mã khách hàng tự động
Để tìm kiếm khách hàng cũ, ta có thể dùng các từ khóa như tên công ty, số điện thoại, email, tên người liên hệ… đã nhập trước đó hệ thống đều có thể tra cứu ra được.
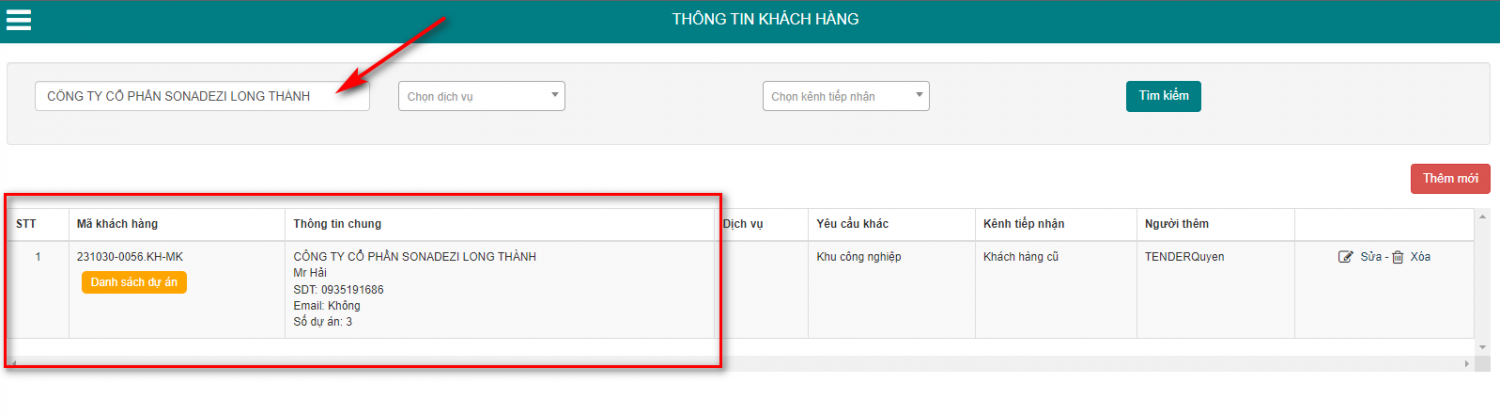
- Chú ý:
Ngoài ra cũng có thể thực hiện từ đầu các bước như sau:
Bước 1: Cũng tương tự như cách nhập thông tin khách hàng. Ta vào mục “ THÔNG TIN DỰ ÁN” chọn “Thêm mới” hệ thống sẽ hiện ra các thông tin cần nhập phía bên trái.
Bước 2: Tại đây nhập đầy đủ các thông tin cần thiết của dự án như tên công ty, mã dự án, tên dự án, địa điểm thi công,…
Ở mục “ Giao cho nhân viên phục trách tiếp theo” và “Cấp quản lý theo dõi” nếu nhập tên người nào người đó sẽ nhận được email thông báo
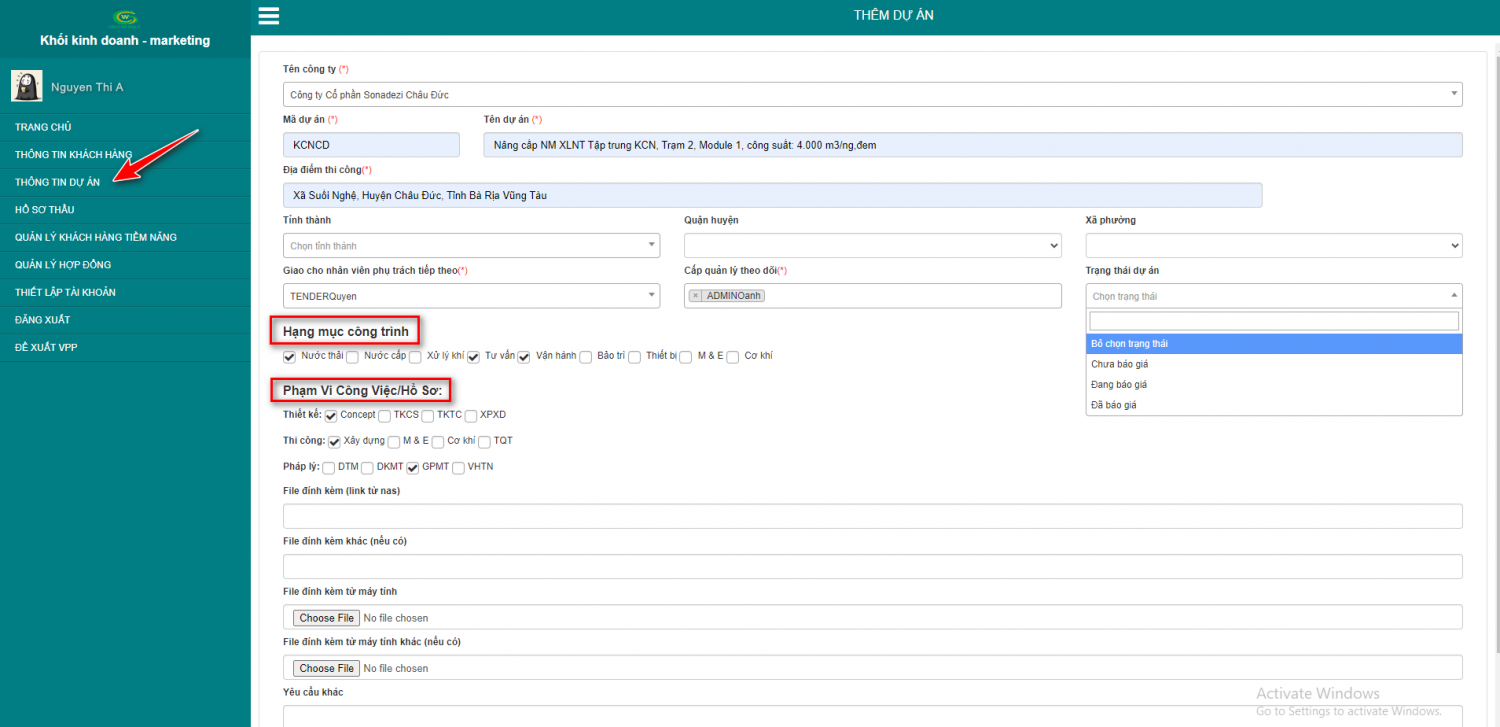
Bước 3: Chọn Lưu thay đổi hoặc chọn xem trước để rà soát lại thông tin.
Sau khi dự án được lưu thành công, hệ thống sẽ tự động xuất ra mã dự án, thông tin chung, thời gian…
Ví dụ: “231206-0156.EVOLUTION-KT-MK”
Trong đó:
- 231206: ngày nhập dự án
- 0001: số tứ tự
- EVOLUTION-KT: mã dự án
- MK: mã bộ phận (Bộ phân đã nhập thông tin)
- MK: Marketing
- S: Sale
- CSKH: Chăm sóc khách hàng
- AD: Admin
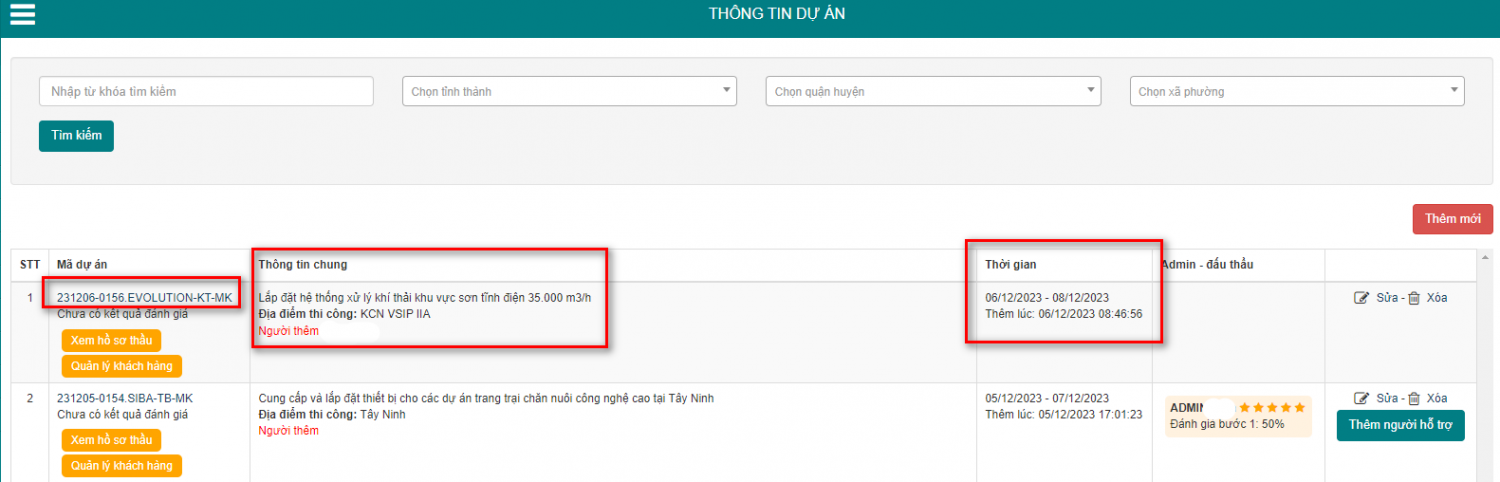
- Chú ý
- Các mục đánh dấu * là các thông tin bắt buộc phải nhập, còn lại có thể có hoặc không
- Ở các mục “ Hạng mục công trình” , “ Phạm vi công việc/Hồ sơ” có thể chọn nhiều hơn 1 đầu mục
- Thông tin dự án chỉ được thiết lập sau khi có thông tin khách hàng.
- Sau khi lưu thông tin dự án nếu muốn sửa đổi thông tin chỉ cần chọn vào biểu tượng
 để sửa
để sửa
Ví dụ: Nhập tìm kiếm mã dự án “KCNCD” hệ thống sẽ lọc ra các dự án có mã đầu là KCNCD.
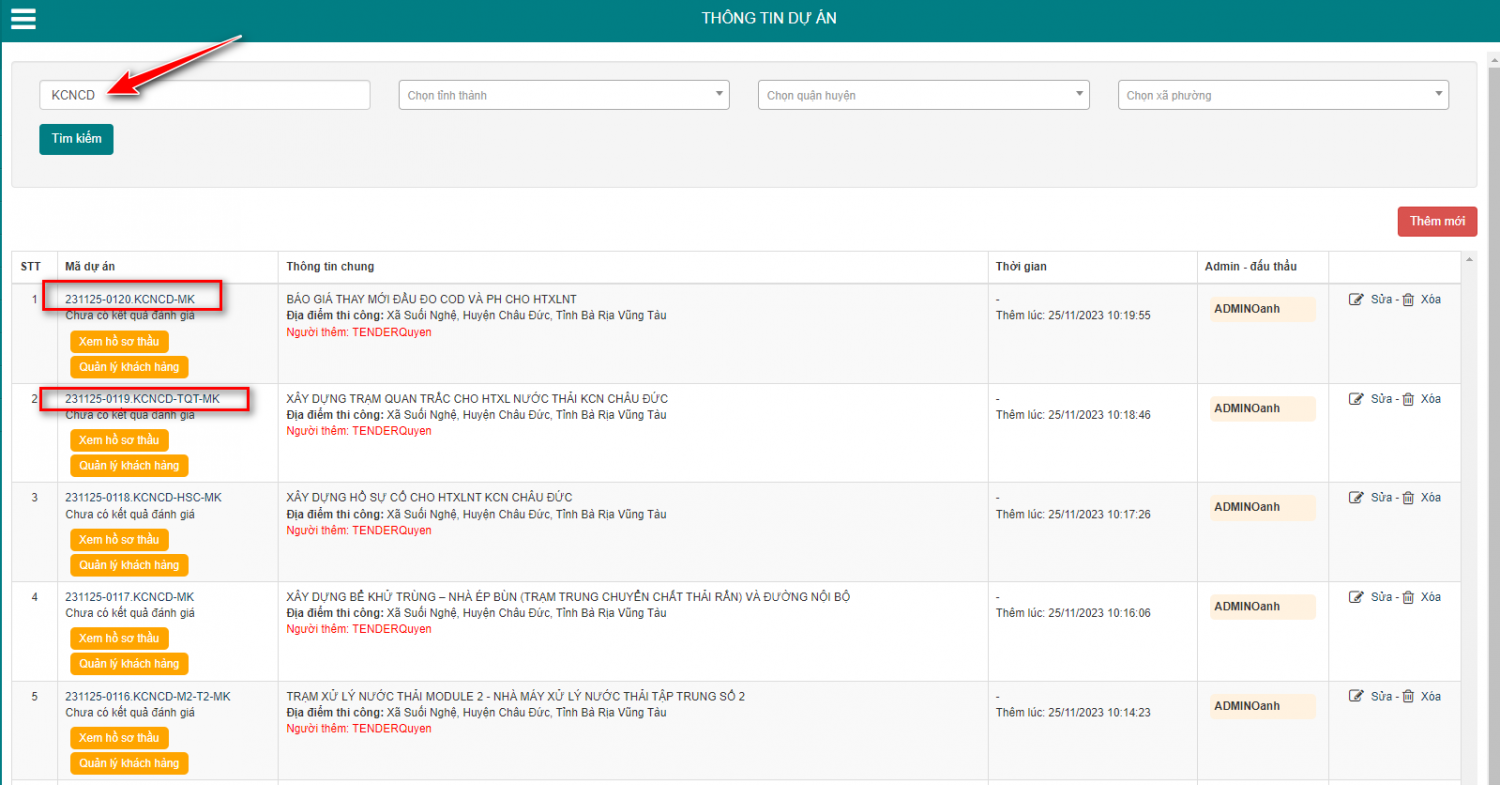 Để dự án được khởi tạo thực hiện, ta cần phải qua thêm 2 bước đánh giá từ nhân viên phòng Sale và nhân viên phòng Admin.
Để dự án được khởi tạo thực hiện, ta cần phải qua thêm 2 bước đánh giá từ nhân viên phòng Sale và nhân viên phòng Admin.
- Đánh giá bước 1

Bước 1: Click vào ô “ Đánh giá bước 1”
Bước 2: Đánh giá khách hàng
Ở bước này ta lựa chọn nhóm khách hàng trong nước hoặc nước ngoài, nhóm ngành nghề của khách hàng đó. Sẽ tùy thuộc vào khách hàng nào mà có các list yêu cầu về nhóm ngành nghề khác nhau, cũng như ở mỗi nhóm ngành hệ thống sẽ tự động đưa ra số sao và phần trăm đánh gía cho khách hàng dự án đó.
Bước 2: Chọn Lưu thay đổi
Nếu đánh bước 1 (giai đoạn 1) từ 50% trở lên Sale sẽ không phải đánh giá bước 2 (giai đoạn 2) mà chuyển bước qua cho Admin đánh giá tiếp theo. Ngược lại nếu dưới 50% Sale sẽ thực hiện thao tác đánh giá bước 2 cho dự án.
Ví dụ:
Trong nước, trên 50%
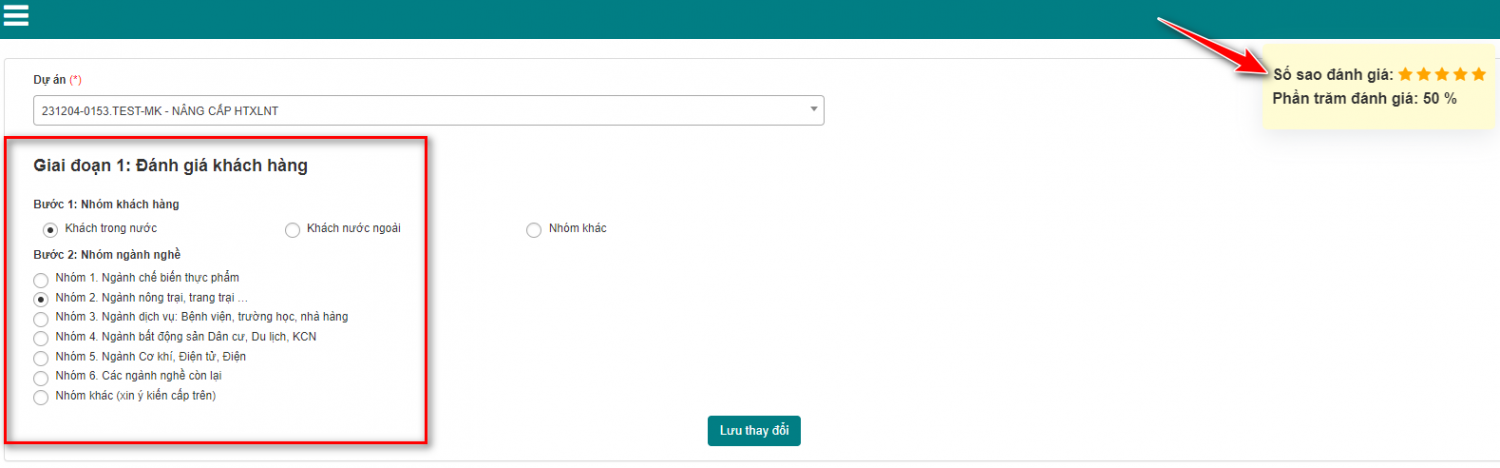
Nước Ngoài, dưới 50%
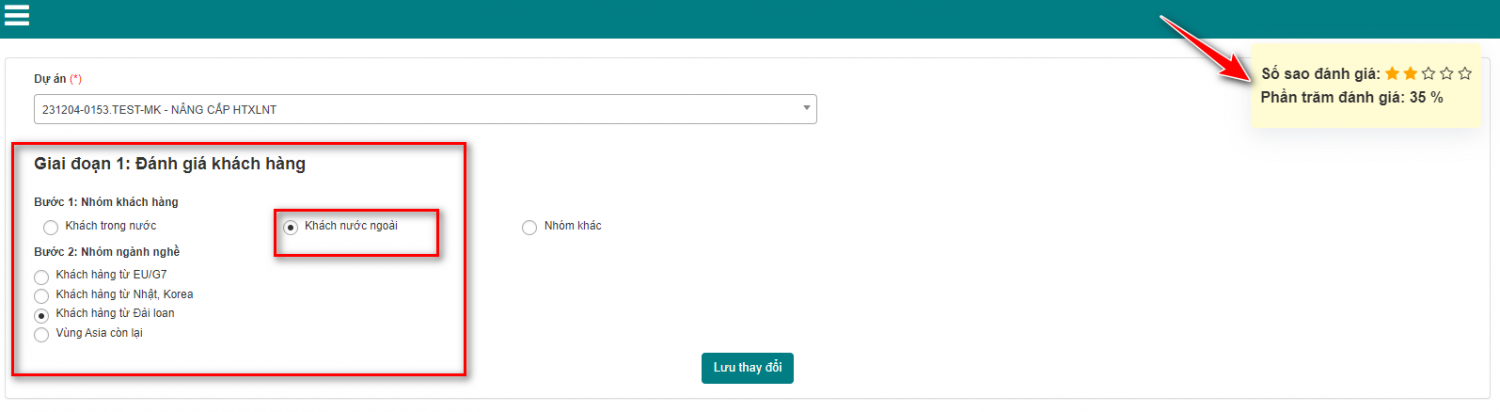
- Đánh giá bước 2
Bước 1: Click vào ô “Đánh giá bước 2”

Bước 2: Thao tác kéo thanh đánh giá từng hạng mục 1 2 3 4 theo mức độ % Sale đánh giá cho dự án, khách hàng này. Lúc này khi nhìn bên gốc phải màn hình ta sẽ thấy được số trung bình phần tẳm đánhgiá bước 2 (Tổng 4 hạng mục này trung bình sẽ ra 100%).
Nếu đánh giá trên 50% dự án được chuyển tiếp qua cho Admin đánh giá
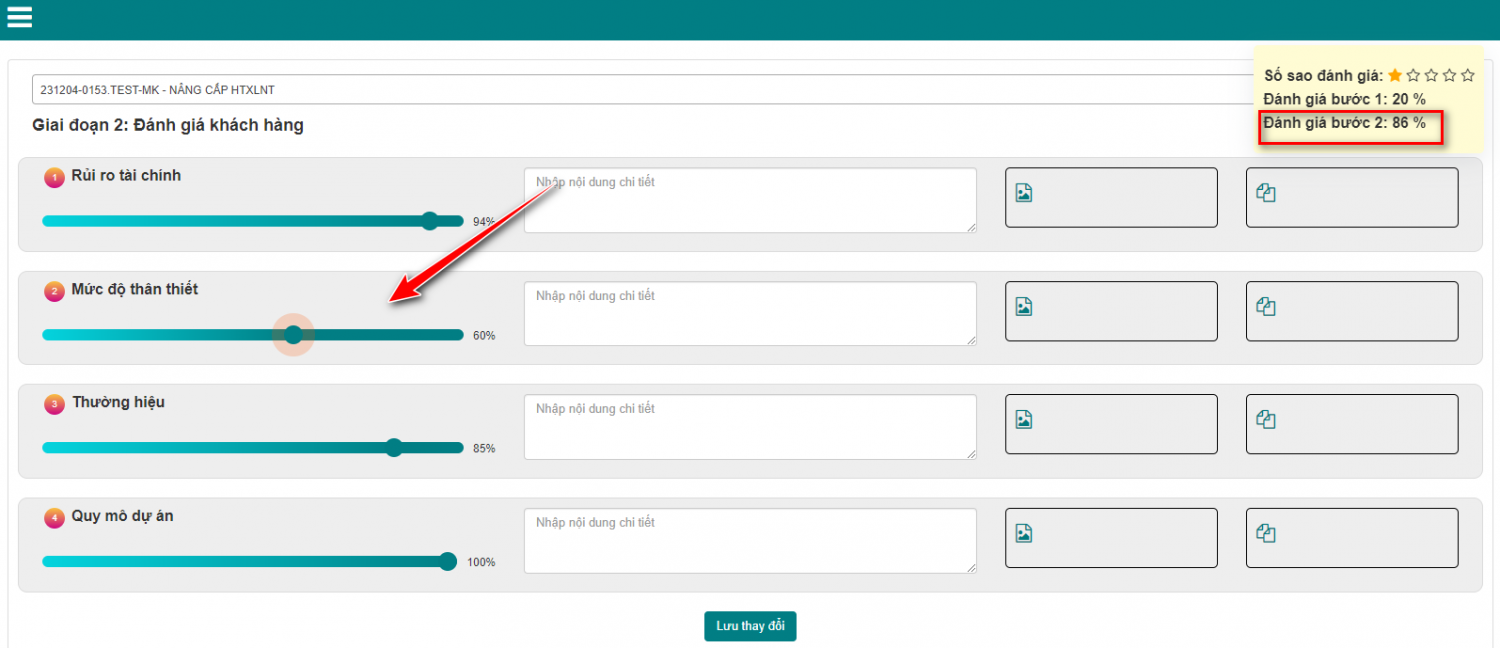
Bước 3: Chọn Lưu thay đổi
- Lưu ý: Tài khoản Sale sẽ thấy được kết quả đánh giá của cả Sale và Admin
- Lưu ý
- Sau khi lưu thông tin nếu muốn sửa đổi đánh giá chỉ cần chọn vào biểu tượng
 để sửa
để sửa - Tài khoản của Admin sẽ không thấy được kết quả đánh giá của Sale.
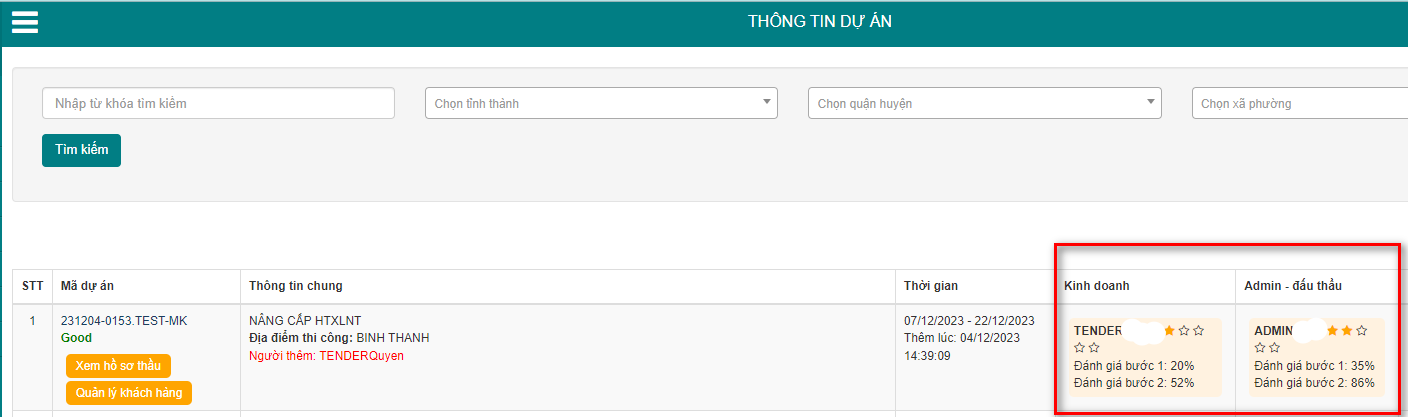
Ví dụ tài khoản Admin

Ngoài ra ta cũng sẽ thấy thêm ô “Thêm người theo dõi” dưới các ô “Đánh giá bước 1,2”, ở ô này khi click vào hệ thống sẽ cho lựa chọn người theo dõi phụ dự án nếu cần. Người được chọn sẽ nhận được email thông báo công việc. Dự án được khởi tạo theo đánh giá (Tỷ lệ đánh giá ≥ 50%) → Chạy dự án trong phần mền Base. Tài khoản Admin sẽ là người có quyền bấm nút “Khởi tạo dự án”
Dự án không được khởi tạo khi tỷ lệ đánh giá < 50. Lúc này cần thực hiện các đầu việc sau:
- Làm việc lại với Admin về tỷ lệ đánh giá của bước 1 và bước 2
- Thống nhất kết quả với Admin và giải trình với BGĐ
- BGĐ quyết định khởi tạo dự án này hay không

Ví dụ: Sau khi hoàn thành việc đánh giá theo giá trị % như bảng trên hệ thống sẽ tự động hiện ra dưới mã dự án Y; N; OK hoặc GOOD cho người dùng kiểm soát được thông tin dự án.
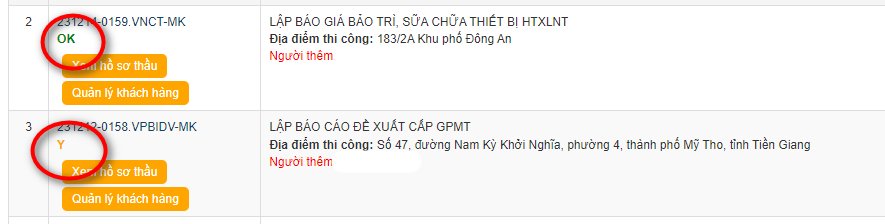 Bước 1: Vào chọn mục “Quản lý khách hàng tiềm năng”.
Bước 1: Vào chọn mục “Quản lý khách hàng tiềm năng”. Tại đây giao diện hệ thống sẽ cho ta thấy được thông tin các dự án đã và đang chạy, các phòng ban chủ trì cũng như các đầu việc được giao. Cũng như là thêm mới lập tổ đấu thầu dự án mới.
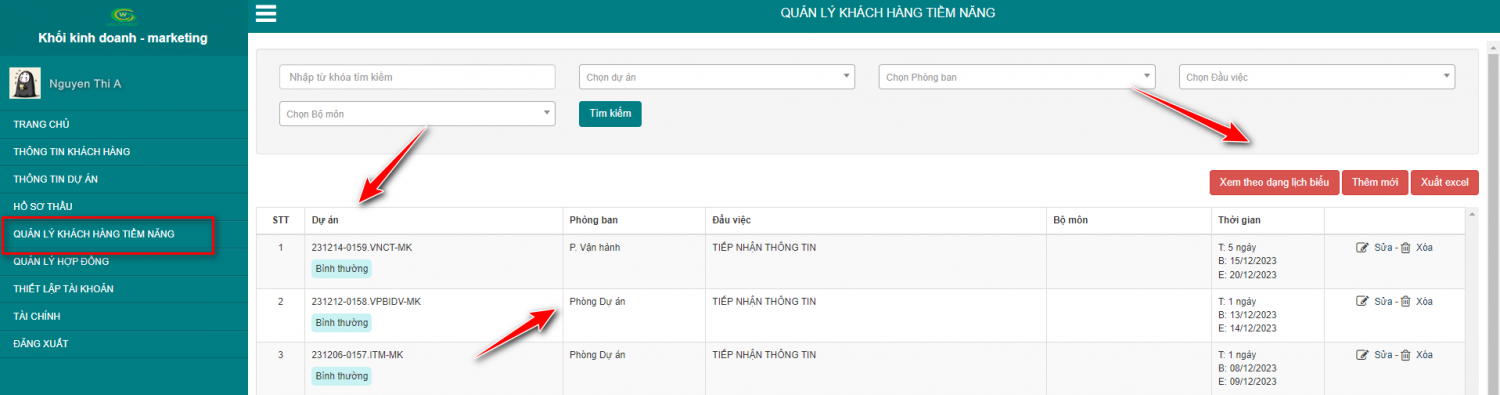
Bước 2: Tiến hành lập tổ đấu thầu. Chọn “ Thêm mới”. Sau đó tiến hành nhập các thông tin cần thiết để lập tổ đấu thầu như: Mã dự án, Phòng ban chủ trì dự án, Các đầu việc, bộ môn, Thời gian bắt đầu và kế thúc. Chọn cấp độ quan trọng hay bình thường của dự án, …
- Chú ý
- Các mục đánh dấu * là các thông tin bắt buộc phải nhập, còn lại có thể có hoặc không
- Sau khi lưu thông tin nếu muốn sửa đổi thông tin chỉ cần chọn vào biểu tượng
 để sửa
để sửa
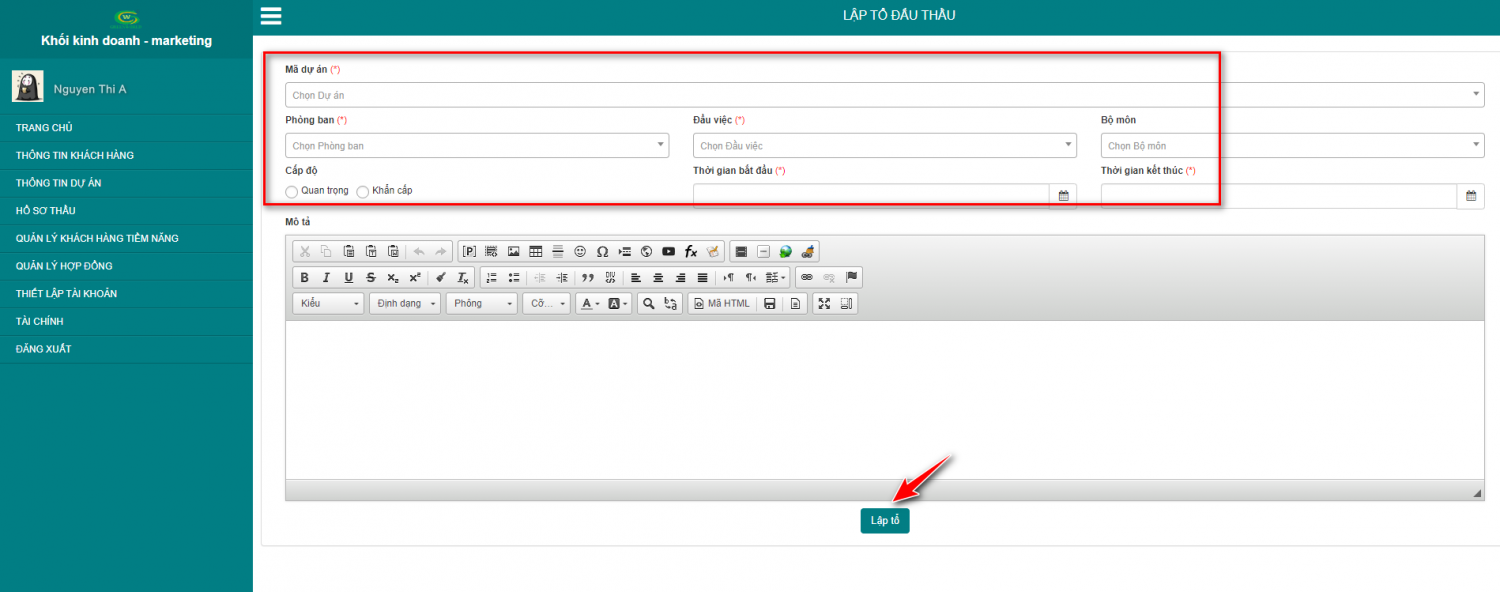
Bước 3: Chọn “ Lập tổ”. Sau khi được lập tổ đấu thầu thành công hệ thống sẽ xuất thông tin và cho ta thấy Dự án, Phòng ban được giao, các đầu việc cần xử lý và tiến dộ thực hiện dự án…

Ngoài ra để tìm kiếm dự án đấu thầu, ta cũng có thể nhập các thông tin vào ô tìm kiếm. Việc tìm kiếm này sẽ giúp ta lọc được các dự án riêng biệt với nhiều đầu mục khác nhau à dễ dàng theo dõi thông tin
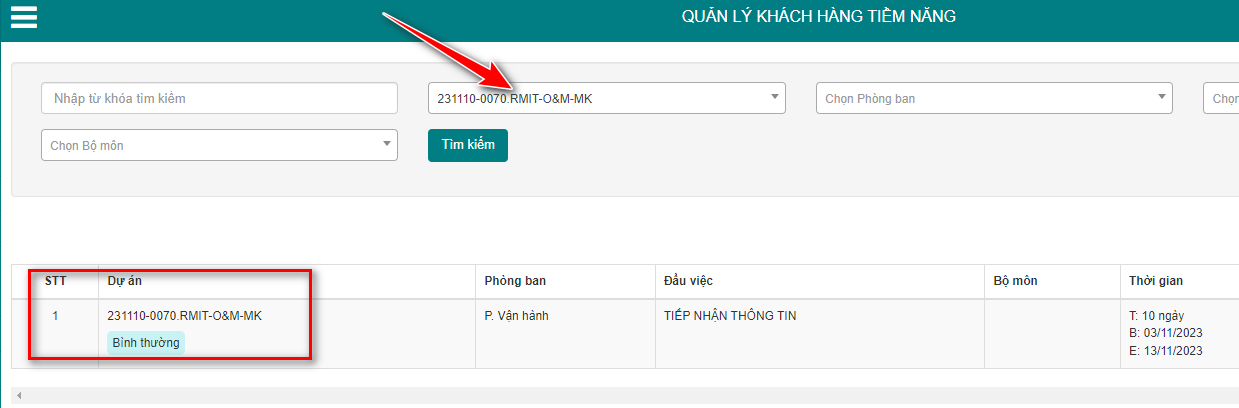
- Giao việc cho nhân viên
Khi vào đây hệ thống cho cho ta thấy được hết các đầu việc đang chạy theo dạng lịch
- Chú ý:
- Tài khoản Admin (Quản lý) sẽ thấy tất cả các công việc được giao của mọi người
- Tài khoản kinh doanh, sale,.. chỉ thấy được công việc của mình và công việc mình giao cho người khác
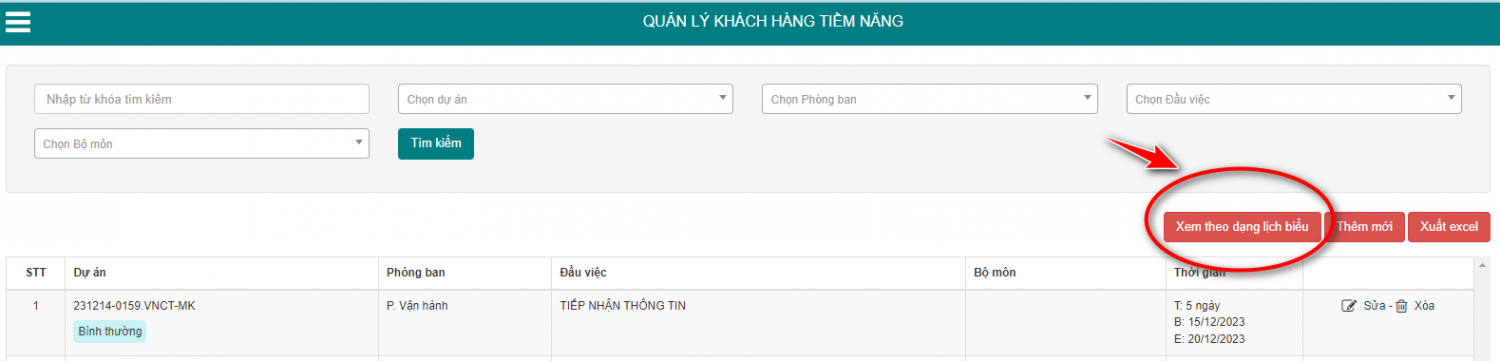
Bước 2:
Ở thanh “Chọn dự án” trên gốc trái màn hình, ta nhập mã dự án cần giao việc
Click con trỏ chuột vào ô lịch ngày cần giao việc. Hệ thống sẽ hiện ra bảng công việc, lúc này sẽ tiến hành nhập Thông tin phòng ban, nhân viên thực việc và công việc cần làm,…
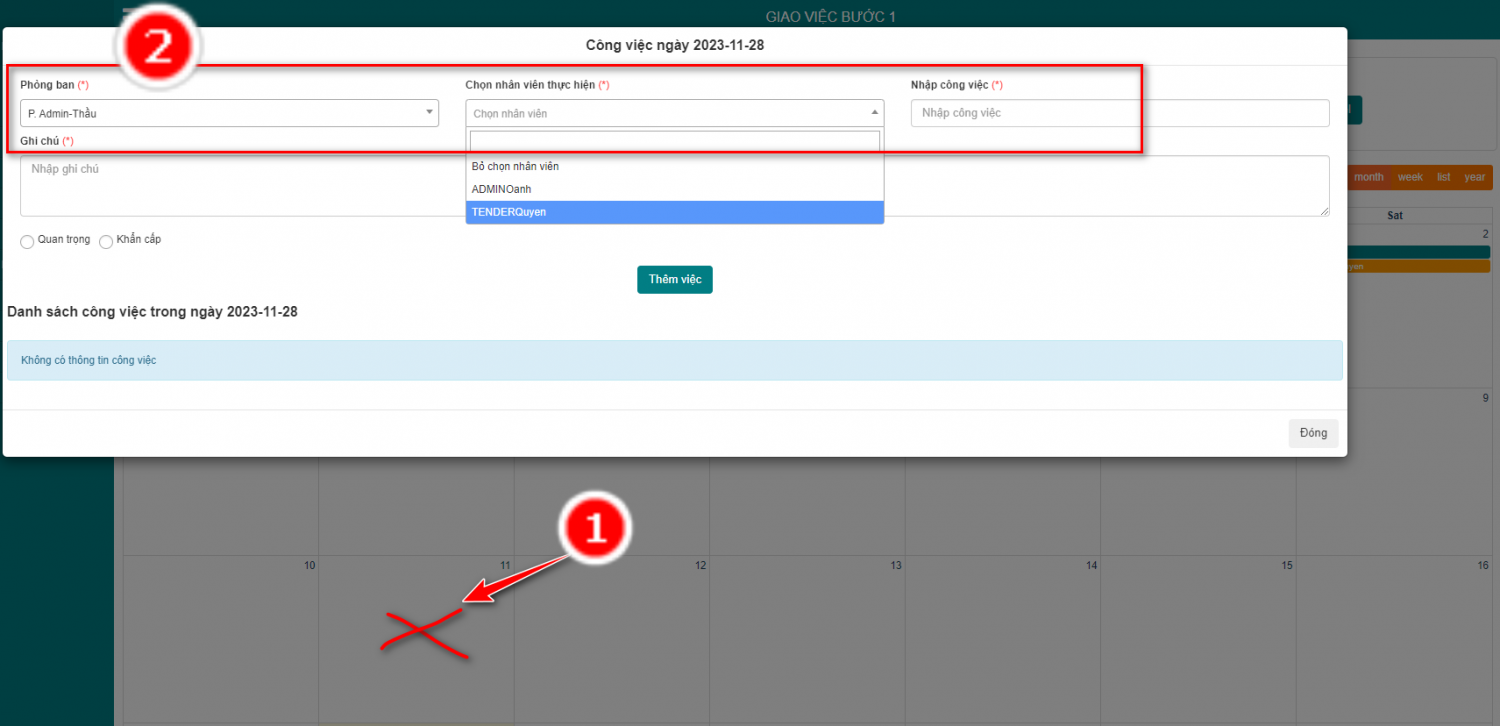
Bước 3: Chọn “ thêm việc” để công việc được giao cập nhật lên hệ thống
- Chú ý: Các màu sắc trên lịch công việc thể hiện từng trạng thái, tiến độ làm việc khác nhau
- Màu xanh: công việc đang làm
- Màu Cam: công việc đã được hoàn thành đúng thời hạn
- Màu đỏ: công việc đã được hoàn thành trễ thời hạn
- Tìm kiếm đầu việc cá nhân
Nhập dự án cần tra cứu à chọn tên nhân viên à Tim kiếm
Lúc này hệ thống sẽ tự hiện ra các đầu việc trong dự án mà nhân viên đó cần phải làm.
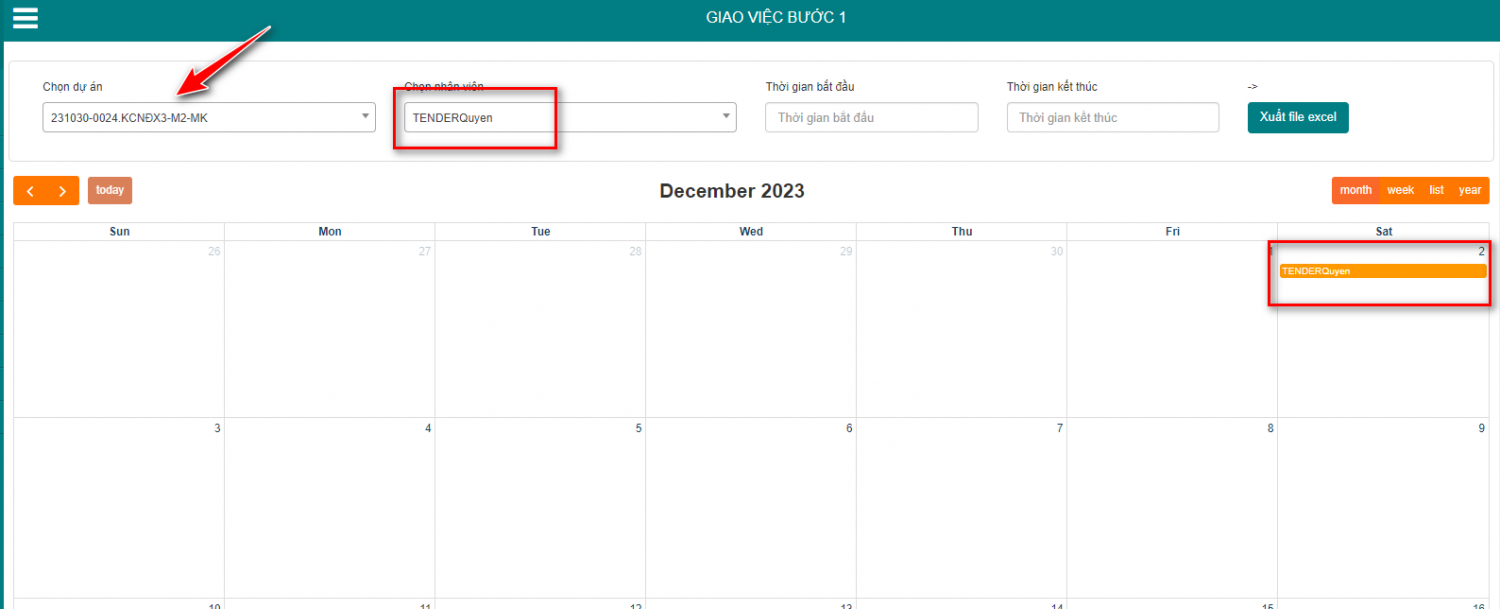
- Chú ý:
- Khi nhìn vào góc phải phía trên, sẽ thấy ô “Xuất excel”, nếu muốn xuất các việc ra excel chỉ cần click vào, hệ thống sẽ tự xuất.
- Ngoài ra cũng có thể chọn xem lịch công việc theo dạng tuàn, tháng, năm,..
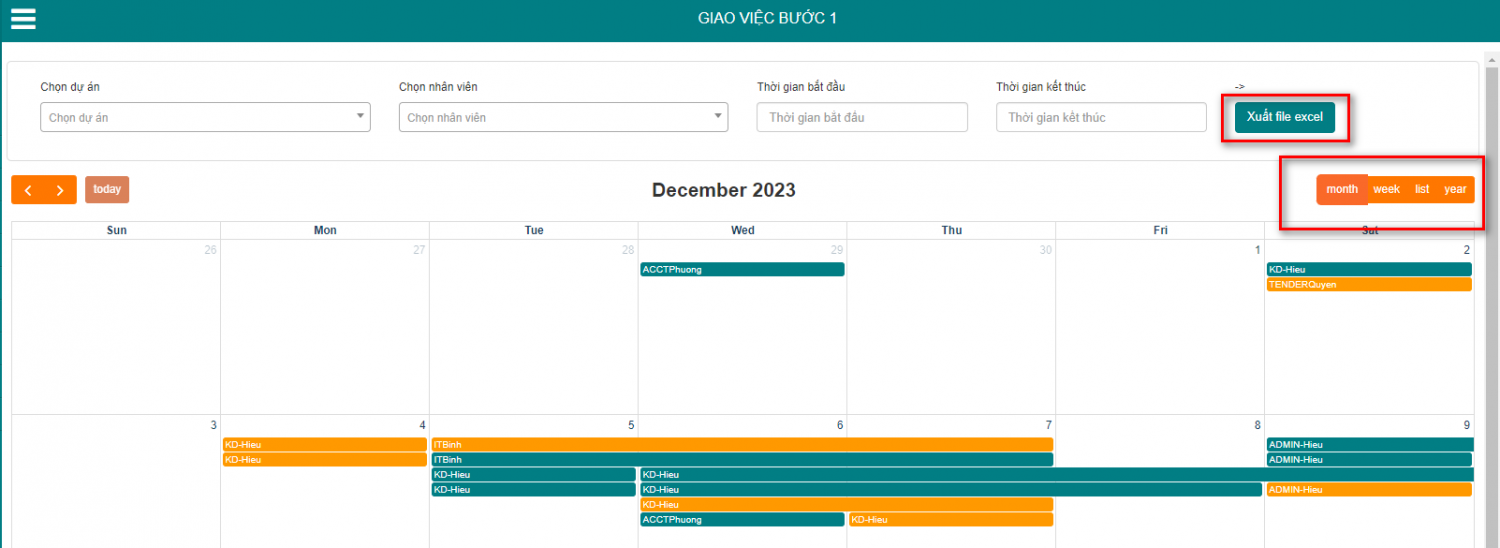 Cũng tương tự, ta vào mục “Hồ sơ thầu”, sau đó chọn “Thêm mới”. Tại đây nhập đầy đủ thông tin cần thiết à Lưu hồ sơ
Cũng tương tự, ta vào mục “Hồ sơ thầu”, sau đó chọn “Thêm mới”. Tại đây nhập đầy đủ thông tin cần thiết à Lưu hồ sơ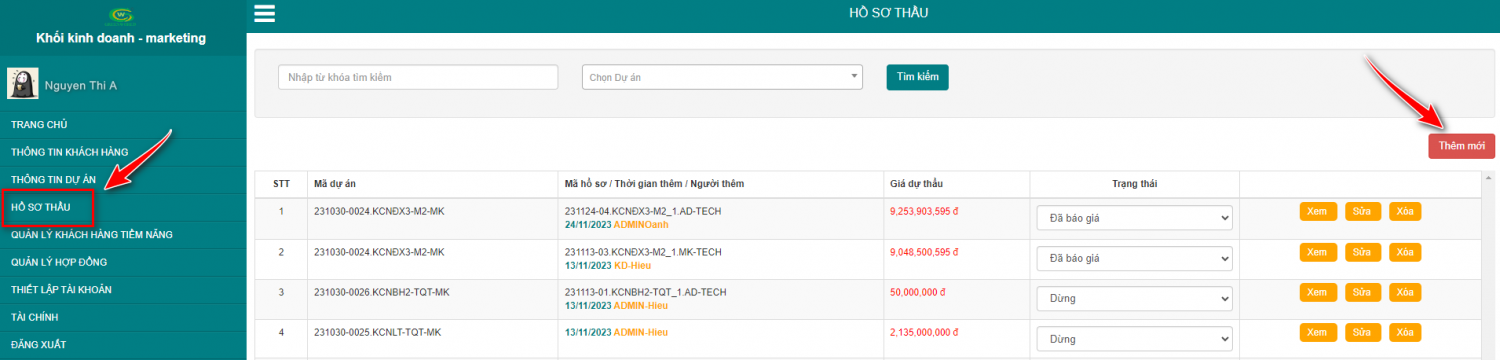
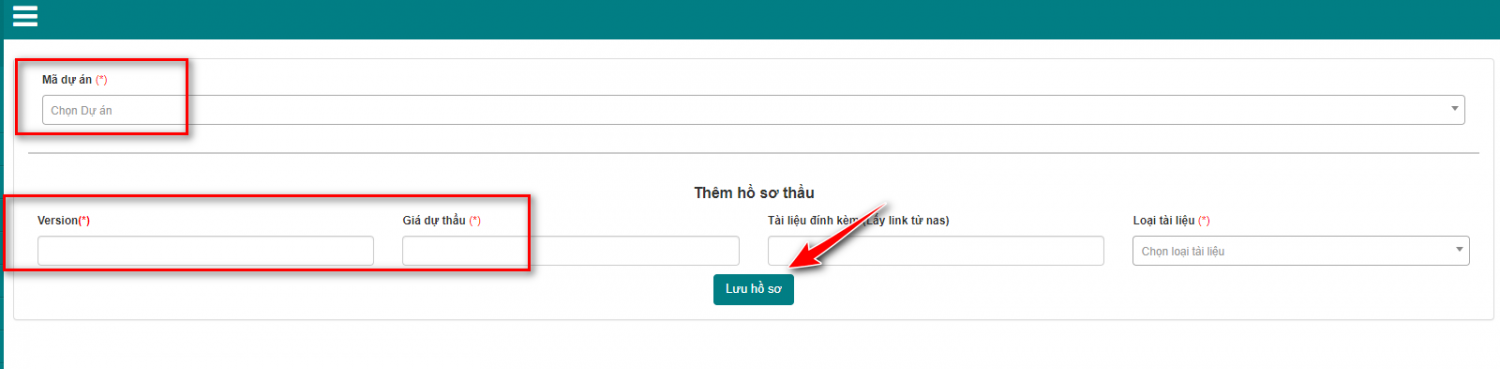
Trong mục hồ sơ thầu này sẽ cho người dùng thấy được các dự án đang trong quá trình chào giá, thời gian và người thêm dự án cũng như giá dự án và tình trạng hồ sơ (Đang làm đã báo giá, dừng, đã ký hợp đồng). Lưu ý nếu chọn trạng thái “Đã ký hợp đồng” thông tin hồ sơ thầu đó sẽ tự động nhãy qua phần hợp đồng.
Để tìm kiếm hồ sơ thầu thực hiện thao tác sau: Click chuột vào ô tìm kiếm phía trên cùng à Nhập mã dự án cần tìm à Tìm kiếm
- Chú ý
- Các mục đánh dấu * là các thông tin bắt buộc phải nhập, còn lại có thể có hoặc không
- Version: phiên bản báo giá
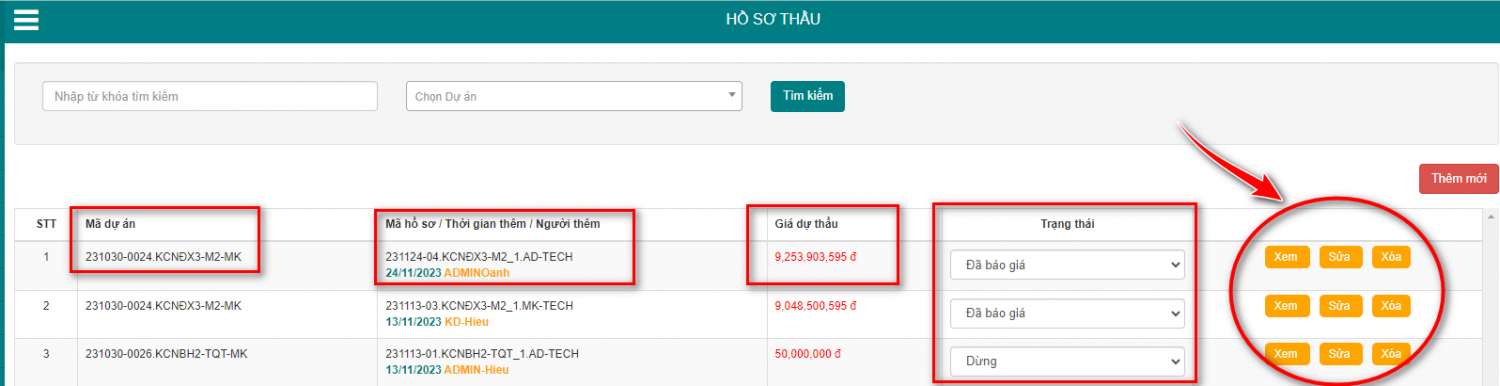
Hoặc cũng có thể chọn lệnh “Xem” để có thể xem được tổng quát các version của dự án đó.
Ví dụ: Khi ấn vào “Xem” dự án KCNDX3-M2 ta sẽ thấy hệ thống lọc ra tất cả các lần báo giá cho dự án này, ngoài ra trong này ta cũng có thể thực hiện thao tác là thêm version chào giá mới cho dự án rồi chọn “Lưu hồ sơ” mà không cần thực hiện thao tác bên ngoài
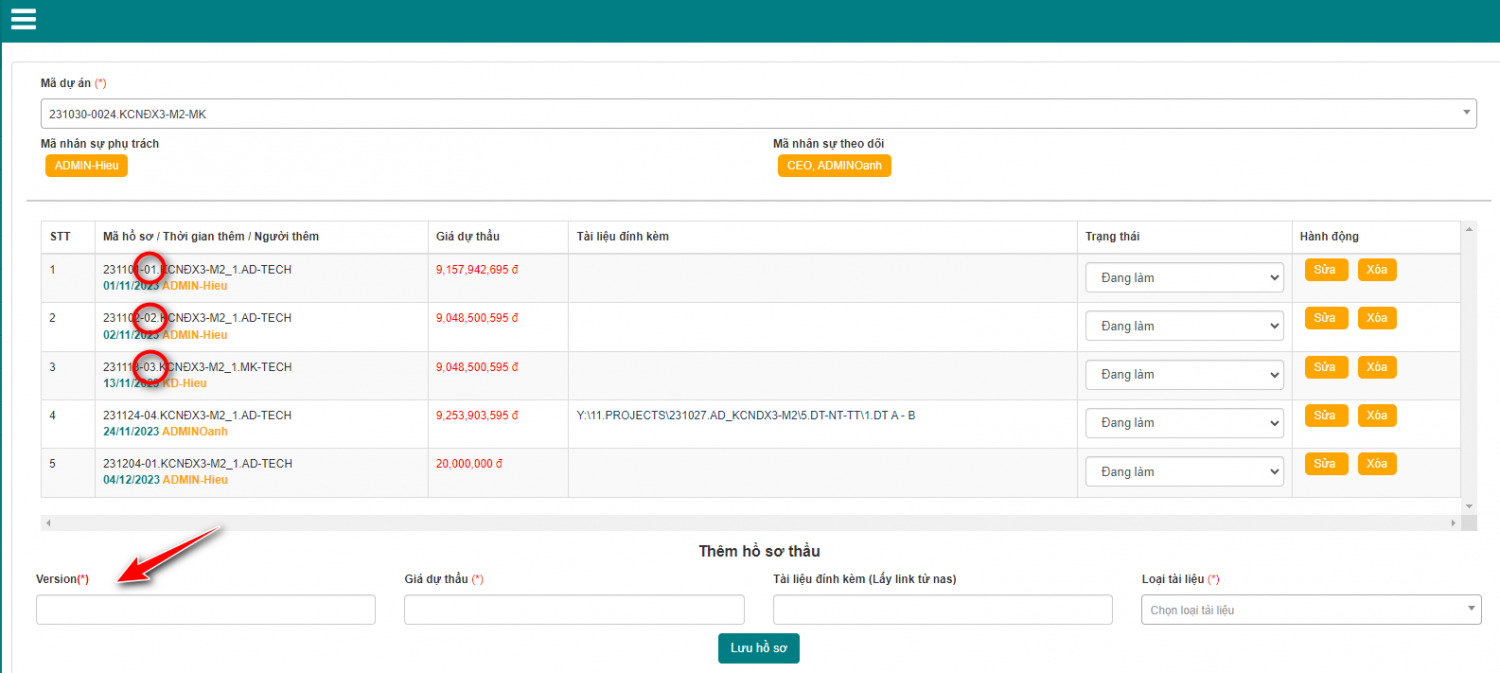 Theo quy trình, khi hồ sơ thầu nếu đã được chuyển sang trạng thái “Đã ký hợp đồng” hệ thống sẽ ghi nhận hồ sơ thầu này chính là hợp đồng. Lúc này ta mới qua mục “Quản lý hợp đồng” để nhập tiếp thông tin và giá cho từng hạng mục.
Theo quy trình, khi hồ sơ thầu nếu đã được chuyển sang trạng thái “Đã ký hợp đồng” hệ thống sẽ ghi nhận hồ sơ thầu này chính là hợp đồng. Lúc này ta mới qua mục “Quản lý hợp đồng” để nhập tiếp thông tin và giá cho từng hạng mục. Bước 1: Chọn vào mục “Quản lý hợp đồng” à Click vào biểu tượng
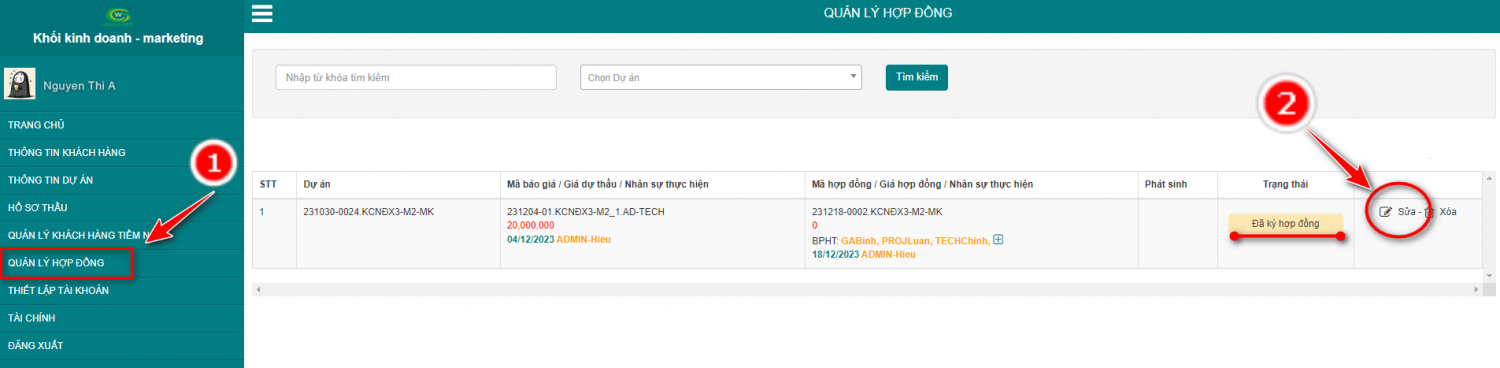
Bước 2:
Sau khi vào sẽ thấy hệ thống hiện ra danh sách các hạng mục của hợp đồng à Tiến hành nhập giá cho từng hạng mục của dự án cần thực hiện
Giá hợp đồng tự động = giá của tất cả các hạng mục đã nhập cộng lại
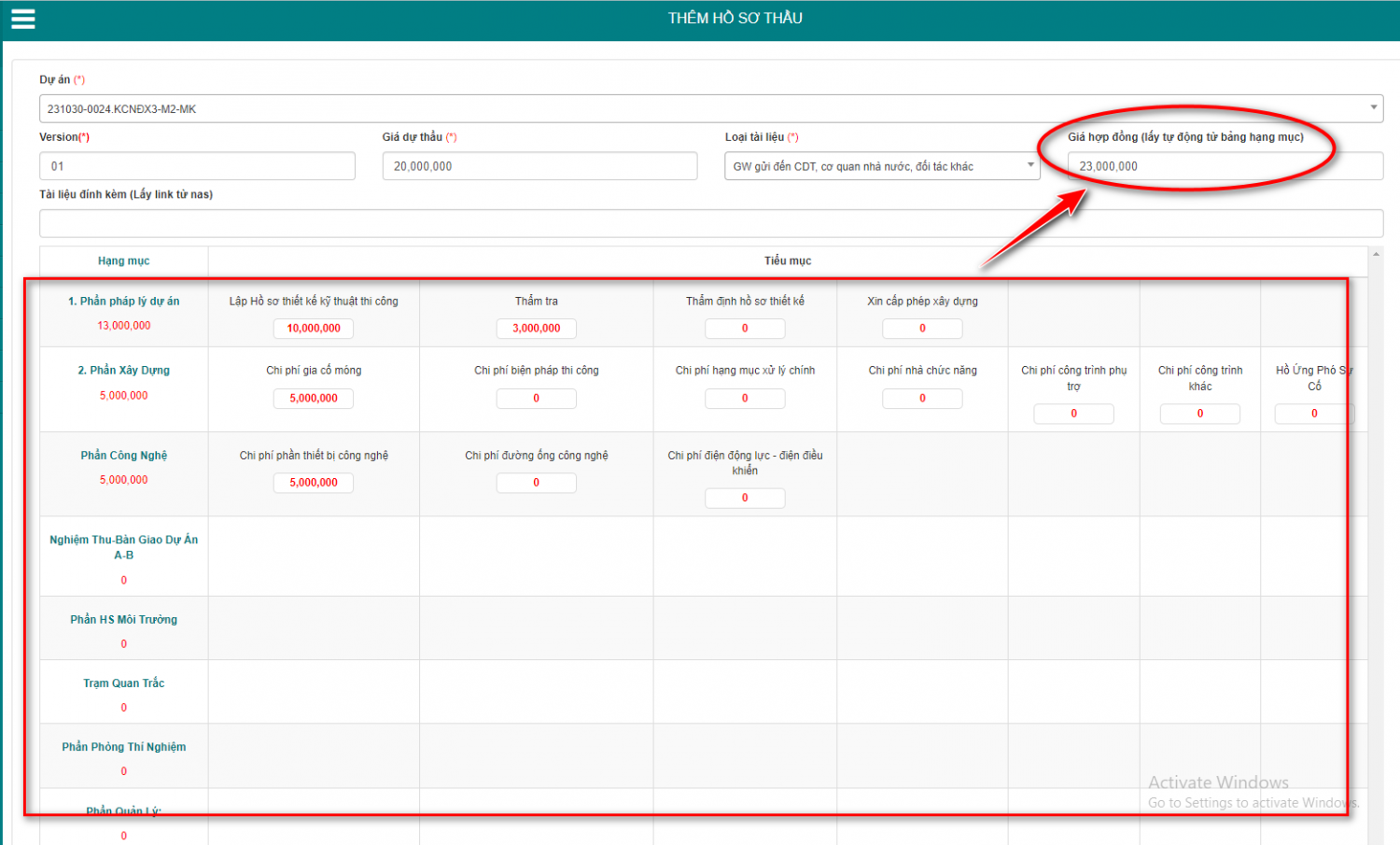
Bước 3: Lưu thay đổi
Bước 4:
Bên cạnh việc chỉnh sửa hợp đồng, thì tại giao diện bên ngoài, ta sẽ thấy thêm một biểu tượng
Chọn nhận viện cần hổ trợ à Lưu thay đổi ( Người được giao sẽ nhận được email thông báo)
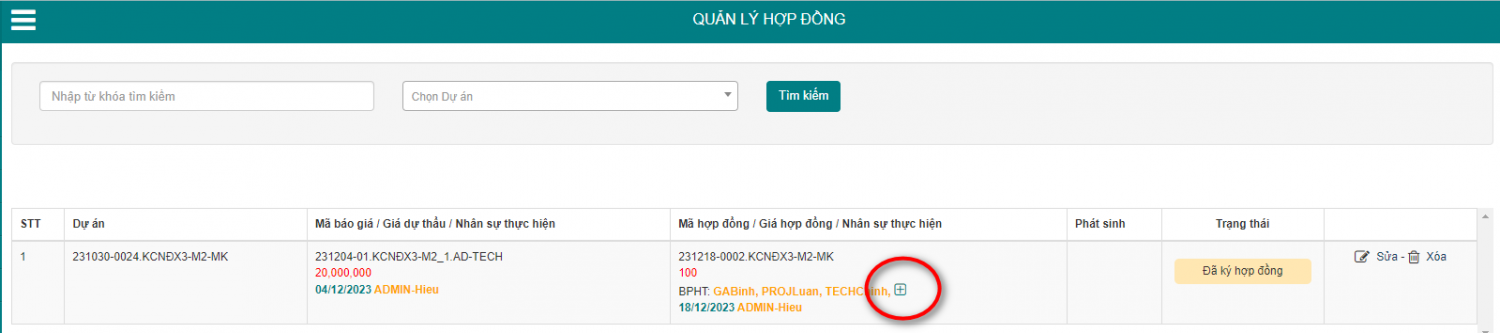
Tác giả: binhthach111
Ý kiến bạn đọc
Bạn cần đăng nhập với tư cách là Thành viên chính thức để có thể bình luận
Những tin cũ hơn